 ORCAレセコンをご利用中のお客様
ORCAレセコンをご利用中のお客様
BrotherのホームページからTD-4010NのLinux用ドライバーをダウンロードして下さい。
 td4100nlpr-1.0.3-0.i386.deb
td4100nlpr-1.0.3-0.i386.deb
td4100ncupswrapper-1.0.3-0.i386.deb
32bitライブラリーのインストール
Ubuntu18.04
sudo apt-get install libc6-i386
Ubuntu16.04
sudo apt-get install lib32stdc++6
sudo mkdir /var/spool/lpd
以下フォルダが無い場合は作成してください。
sudo mkdir /usr/lib/cups/filter
sudo mkdir /usr/share/cups/model
sudo dpkg -i –force-all td4100nlpr-1.0.3-0.i386.deb
sudo dpkg -i –force-all td4100ncupswrapper-1.0.3-0.i386.deb
ドライバの修正
sudo vi /usr/lib/cups/filter/brother_lpdwrapper_td4100n
125行目あたりに下記のような行があります。
CUPSOPTION=`echo “$5 Copies=1″ | sed -e ‘s/PageSize/media/’ -e ‘s/BrMarg ・・・・ (長いので省略)
この行を
CUPSOPTION=”
に変更してください。このとき「`」と「’」の違いにご注意ください。
元ファイルにある「`」は使用できませんので「’」を使用してください。
IPアドレス以外はこの通り設定して下さい。
sudo lpadmin -p TD-4100301 -E -v lpd://192.168.1.111/queue301 \
-P /usr/share/cups/model/brother_td4100n_printer_en.ppd
sudo lpadmin -p TD-4100302 -E -v lpd://192.168.1.111/queue302 \
-P /usr/share/cups/model/brother_td4100n_printer_en.ppd
sudo lpadmin -p TD-4100303 -E -v lpd://192.168.1.111/queue303 \
-P /usr/share/cups/model/brother_td4100n_printer_en.ppd
sudo lpadmin -p TD-4100304 -E -v lpd://192.168.1.111/queue304 \
-P /usr/share/cups/model/brother_td4100n_printer_en.ppd
sudo lpadmin -p TD-4100305 -E -v lpd://192.168.1.111/queue305 \
-P /usr/share/cups/model/brother_td4100n_printer_en.ppd
sudo lpadmin -p TD-4100306 -E -v lpd://192.168.1.111/queue306 \
-P /usr/share/cups/model/brother_td4100n_printer_en.ppd
sudo lpadmin -p TD-4100307 -E -v lpd://192.168.1.111/queue307 \
-P /usr/share/cups/model/brother_td4100n_printer_en.ppd
sudo lpadmin -p TD-4100308 -E -v lpd://192.168.1.111/queue308 \
-P /usr/share/cups/model/brother_td4100n_printer_en.ppd
sudo lpadmin -p TD-4100309 -E -v lpd://192.168.1.111/queue309 \
-P /usr/share/cups/model/brother_td4100n_printer_en.ppd
sudo lpadmin -p TD-4100310 -E -v lpd://192.168.1.111/queue310 \
-P /usr/share/cups/model/brother_td4100n_printer_en.ppd
sudo lpadmin -p TD-4100311 -E -v lpd://192.168.1.111/queue311 \
-P /usr/share/cups/model/brother_td4100n_printer_en.ppd
sudo lpadmin -p TD-4100312 -E -v lpd://192.168.1.111/queue312 \
-P /usr/share/cups/model/brother_td4100n_printer_en.ppd
sudo brpapertoollpr_td4100n -P TD-4100301 -n fmt10247 -w 102 -h 47 -g 3.0 -m 2.0 -y 3 -x 1.5 -S 0
sudo brpapertoollpr_td4100n -P TD-4100302 -n fmt10267 -w 102 -h 67 -g 3.0 -m 2.0 -y 3 -x 1.5 -S 0
sudo brpapertoollpr_td4100n -P TD-4100303 -n fmt10287 -w 102 -h 87 -g 3.0 -m 2.0 -y 3 -x 1.5 -S 0
sudo brpapertoollpr_td4100n -P TD-4100304 -n fmt102107 -w 102 -h 107 -g 3.0 -m 2.0 -y 3 -x 1.5 -S 0
sudo brpapertoollpr_td4100n -P TD-4100305 -n fmt102127 -w 102 -h 127 -g 3.0 -m 2.0 -y 3 -x 1.5 -S 0
sudo brpapertoollpr_td4100n -P TD-4100306 -n fmt102147 -w 102 -h 147 -g 3.0 -m 2.0 -y 3 -x 1.5 -S 0
sudo brpapertoollpr_td4100n -P TD-4100307 -n fmt102194 -w 102 -h 194 -g 3.0 -m 2.0 -y 3 -x 1.5 -S 0
sudo brpapertoollpr_td4100n -P TD-4100308 -n fmt102214 -w 102 -h 214 -g 3.0 -m 2.0 -y 3 -x 1.5 -S 0
sudo brpapertoollpr_td4100n -P TD-4100309 -n fmt102234 -w 102 -h 234 -g 3.0 -m 2.0 -y 3 -x 1.5 -S 0
sudo brpapertoollpr_td4100n -P TD-4100310 -n fmt102254 -w 102 -h 254 -g 3.0 -m 2.0 -y 3 -x 1.5 -S 0
sudo brpapertoollpr_td4100n -P TD-4100311 -n fmt102274 -w 102 -h 274 -g 3.0 -m 2.0 -y 3 -x 1.5 -S 0
sudo brpapertoollpr_td4100n -P TD-4100312 -n fmt102294 -w 102 -h 294 -g 3.0 -m 2.0 -y 3 -x 1.5 -S 0
以上12種類のプリンタのデフォルトオプションオプションをCUPS画面で設定
Media Sizeをfmt10247~fmt102294に変更
IPアドレス以外はこの通り設定して下さい。
sudo lpadmin -p TD-4100401 -E -v lpd://192.168.1.111/queue301 \
-P /usr/share/cups/model/brother_td4100n_printer_en.ppd
sudo lpadmin -p TD-4100402 -E -v lpd://192.168.1.111/queue302 \
-P /usr/share/cups/model/brother_td4100n_printer_en.ppd
sudo lpadmin -p TD-4100403 -E -v lpd://192.168.1.111/queue303 \
-P /usr/share/cups/model/brother_td4100n_printer_en.ppd
sudo lpadmin -p TD-4100404 -E -v lpd://192.168.1.111/queue304 \
-P /usr/share/cups/model/brother_td4100n_printer_en.ppd
sudo lpadmin -p TD-4100405 -E -v lpd://192.168.1.111/queue305 \
-P /usr/share/cups/model/brother_td4100n_printer_en.ppd
sudo lpadmin -p TD-4100406 -E -v lpd://192.168.1.111/queue306 \
-P /usr/share/cups/model/brother_td4100n_printer_en.ppd
sudo lpadmin -p TD-4100407 -E -v lpd://192.168.1.111/queue307 \
-P /usr/share/cups/model/brother_td4100n_printer_en.ppd
sudo lpadmin -p TD-4100408 -E -v lpd://192.168.1.111/queue308 \
-P /usr/share/cups/model/brother_td4100n_printer_en.ppd
sudo lpadmin -p TD-4100409 -E -v lpd://192.168.1.111/queue309 \
-P /usr/share/cups/model/brother_td4100n_printer_en.ppd
sudo lpadmin -p TD-4100410 -E -v lpd://192.168.1.111/queue310 \
-P /usr/share/cups/model/brother_td4100n_printer_en.ppd
sudo lpadmin -p TD-4100411 -E -v lpd://192.168.1.111/queue311 \
-P /usr/share/cups/model/brother_td4100n_printer_en.ppd
sudo lpadmin -p TD-4100412 -E -v lpd://192.168.1.111/queue312 \
-P /usr/share/cups/model/brother_td4100n_printer_en.ppd
sudo brpapertoollpr_td4100n -P TD-4100401 -n fmt9047 -w 90 -h 47 -g 3.0 -m 2.0 -y 3 -x 1.5 -S 0
sudo brpapertoollpr_td4100n -P TD-4100402 -n fmt9067 -w 90 -h 67 -g 3.0 -m 2.0 -y 3 -x 1.5 -S 0
sudo brpapertoollpr_td4100n -P TD-4100403 -n fmt9087 -w 90 -h 87 -g 3.0 -m 2.0 -y 3 -x 1.5 -S 0
sudo brpapertoollpr_td4100n -P TD-4100404 -n fmt90107 -w 90 -h 107 -g 3.0 -m 2.0 -y 3 -x 1.5 -S 0
sudo brpapertoollpr_td4100n -P TD-4100405 -n fmt90127 -w 90 -h 127 -g 3.0 -m 2.0 -y 3 -x 1.5 -S 0
sudo brpapertoollpr_td4100n -P TD-4100406 -n fmt90147 -w 90 -h 147 -g 3.0 -m 2.0 -y 3 -x 1.5 -S 0
sudo brpapertoollpr_td4100n -P TD-4100407 -n fmt90194 -w 90 -h 194 -g 3.0 -m 2.0 -y 3 -x 1.5 -S 0
sudo brpapertoollpr_td4100n -P TD-4100408 -n fmt90214 -w 90 -h 214 -g 3.0 -m 2.0 -y 3 -x 1.5 -S 0
sudo brpapertoollpr_td4100n -P TD-4100409 -n fmt90234 -w 90 -h 234 -g 3.0 -m 2.0 -y 3 -x 1.5 -S 0
sudo brpapertoollpr_td4100n -P TD-4100410 -n fmt90254 -w 90 -h 254 -g 3.0 -m 2.0 -y 3 -x 1.5 -S 0
sudo brpapertoollpr_td4100n -P TD-4100411 -n fmt90274 -w 90 -h 274 -g 3.0 -m 2.0 -y 3 -x 1.5 -S 0
sudo brpapertoollpr_td4100n -P TD-4100412 -n fmt90294 -w 90 -h 294 -g 3.0 -m 2.0 -y 3 -x 1.5 -S 0
以上12種類のプリンタのデフォルトオプションをCUPS画面で設定
Media Sizeをfmt9047~fmt90294に変更
プリンタ名 標準プログラム名 ユーザプログラム名
お薬手帳 TD-4100 ORCHC04 ○ LA02HC62 ●
プログラム名
LA02HC62
オプション説明
帳票名:お薬手帳
プログラムID:LA02HC62
オプションの説明
シールプリンタのタイプ
PTYPE=0:(デフォルト)
QL-1050
PTYPE=1
TD-4100N
オプション内容
COMMENT2=0
PWIDTH=0
PIRYONAME=1
PTYPE=1
P社、F社、H社とも平成28年の診療報酬改定を対応しない機種があります。お使いのレセコンは大丈夫ですか。スカイ・エス・エイッチサポートのORCAレセコンには簡単に乗り換えることができ、価格、機能とも大きなメリットをお約束します。
以下の全項目が対応できるサポート事業所は、スカイ・エス・エイッチだけです。
診療内容
レセ電データから患者様ごとの日々の診療データをDO入力ができるように移行します。院外処方の薬剤の移行も行えますが、レセ電データとして出力できる機種に限ります。
患者様情報(保険・公費含)、患者様病名、最終来院日
バックアップデータ、現状レセコンの操作で出力できるファイルから変換、移行します。
入力コード
現状レセコンにおいて入力コードのある診療行為一覧をお渡しします。使っていない診療行為に印を付けていただきます。その一覧に基づき、当社にてORCAレセコンの入力コードを作成、登録します。
病名入力コード
現状レセコンの患者様病名の病名ごとの入力頻度を調査し、入力コードを作成します。
約束処方・検査セット
検査会社の検査セット一覧表や現レセコンに登録されているセットマスタ表などをいただき、当社にて入力します。
初診算定日
患者病名の開始日から適宜判断し、初診算定日を入力します。導入時に医院様に於いて初診算定日を入力することは、ほとんどありません。
チェックマスタ
お使いの薬剤、検査に適合する病名のチェックマスタを一括設定します。
※データ移行に関し一部に困難なレセコン機種があります。
導入前4~5回(2~3時間、週1回程度)、導入初日の立ち会い、レセプト期間中2回の充実した講習を行います。パソコン操作が苦手な方もご安心下さい。
日医推奨のサーバ2台構成を採用頂ければ、万一のコンピュータのトラブルでも業務停止は10~20分程度となります。
コンピュータ1台、プリンタ1台、現状レセコンデータ移行、導入費→約117万円(税別)
コンピュータ2台、プリンタ1台、現状レセコンデータ移行、導入費→約140万円(税別)
レンタルシステムもあります。(コンピュータ台数構成、レセプト枚数等により増減はあります。)
使いやすく、見やすいカルテ1号紙、薬袋印刷など他社レセコンや他サポート事業所ではできない帳票を無料で提供します。また、会計の締めを行いやすい日計表、レセ電データを管理CD-Rに書き込むツールなど、ORCAレセコンを更に使い易くする「ORCAプログラム」も無料で提供します。
薬剤情報、QRコード付処方箋、病名チェック、労災、自賠責、公害レセプト、予約機能、受付機能は最初から実装されていますので、オプション費用は不要です。
3台以上の端末が必要な場合、お手持ちのWindowsパソコン(条件あり)を端末の1台として使うことができます。monsiaj(Java版日医標準レセプトソフトクライアント)
ORCAレセコン以外にも紹介書作成ソフト、電子カルテ、ファイリングソフトをサポート中。ご相談ください。
導入時のよくある質問をアップデートしました。他社レセコンからの診療内容の移行。

日本医師会常任理事、石川 広己先生から感謝状をいただく。
ORCAカンファレンス2015(平成27年7月14日開催、場所:日本医師会)

感謝状と、日医のキャラクター「赤いハートの鼻をもつ白いクマ」
 株)スカイ・エス・エイッチ一号店、京都西陣舟木医院です。
株)スカイ・エス・エイッチ一号店、京都西陣舟木医院です。
この度、オルカ5年間の使用経験に基づき、サポート体制を報告いたします。まず最初に経済効果ですが、日本医師会が推薦されますように以前使用のレセコンと比較して、ベンツ一台分の節約が可能でした。
特に二年ごとの診療報酬改定が2回ありましたが、全く不安なく切り抜けることが出来ました。5年間を通じて終始リモートによる保守と、電話ファックスによる健康保険に関する対応にも満足しております。
開業して初めて導入しようとされる先生や、今までの商業ベースのむちゃくちゃなサポート料をとられるのを苦々しく思っておられる先生にはここは思い切って変更を試みてはいかがでしょうか。一生使うものですから決して損には、ならないだろうと思います。
やはり認定サポート事業所として、ハードとソフト画面で支援していただけるので、有難く思っております。今後もオンラインレセプトだけではなく、更なる医療のIT化へ向けて大きく育っていくように頑張って欲しいと思っております。
中條先生が開業するにあたり、ORCAと弊社を選択になりました。大きなポイントはORCAの発展性と、中條先生のカスタマイズ依頼を前向きに受け入れたこと、写真付きの薬剤情報提供書等です。
 とにかく、使いやすいです。
とにかく、使いやすいです。
当診療所は、内科、外科、放射線科、リハビリテーション科を標榜しており、糖尿病患者様のインスリン導入から胃カメラ、術後処置、ほくろ取り、牽引療法等と色々しています。
土曜、日曜は、かなり忙しいですが、当診療所は、早い、安い、上手いをモットーとしています。それを実現するため長谷川ORCAを選びました。
私は、コンピュターは苦手で今も打ち込みはかなり遅いです。しかし、ORCAは、例えば、efと入れれば、胃カメラに必要な加算から薬剤が入力され、htなら高血圧症と病名入力も楽です。
新患が、多い時は、数台で入力しているため時間は、かからず直ぐにカルテ記入ができます。診療にかかる費用もエコーならこの値段と相談も簡単です。薬剤情報も簡単にできます、詳しすぎると言われますが。画面の色を受付は、かわいくピンクで診察室は疲れにくいようにグリーンにしてもらうなど。私のカスタマイズ(わがまま?)をかなりきいていただいています。私は、長谷川ORCAをお薦めします。
兵庫県加東郡社町山国2014-239
嬉野診療所 所長 中條 武彦
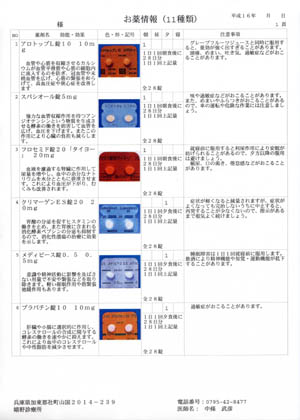
薬剤情報提供書・薬剤写真取込システム
日レセの薬剤情報が診療所様にて簡単に作成できます。
神戸市垂水区秋山医院 秋山洋先生から電子カルテREMORAの推薦文をいただきました。
 電子カルテREMORA(以下R)使っています!!
電子カルテREMORA(以下R)使っています!!
昨年(2014年)11月にR導入しました。
レセプトコンピューターはORCA(以下O)を2005年から使っています。
O導入時からずっとスカイ・エス・エイッチ(以下SSH)さんにお世話になっていますが、そのサポートはきめ細やかで親切でとても感謝しておりました。
SSHさんには、以前からずっと「いい電子カルテはないですか?」とおうかがいしていたのですが、「あまりいいのはありませんねえ」とのご返事でした。
ところが、昨年の秋に突然電子カルテのパンフレットを送っていただいたのです。
「Oとの連携がとても良い」というのが最大のセールスポイントだったと思います。
何か所かの医療機関への導入が終わり、当院はまだ5、6件目くらいだったのではないかと思います。私は日ごろからSSHさんには絶大の信頼を寄せていましたので、パンフレットを見た時点でほぼ導入を決めました。その後のデモでも、とても使いやすそうな感じがしました。
あれから6か月、7か月と使ってきたわけですが、Rの特徴はやはりOとの連携が良く取れているということです。
10年前にOを導入してから、最初は私が手書きのカルテを書き、事務員がOの入力を行っていました。そのうちに職員の交代などもあり、いつの間にか私自身がOの入力も行うようになっていました。ですから、もし電子カルテを導入したとしても、「この診療内容を、もう一度電子カルテに入れなおすのはかなわないなあ」と思っていたのです。
今回導入したRでは、日々の入力は、どちらか一方に入力すれば、他方へ転送やコピーなどができます。さらには、導入時点で過去のOのすべてのデータ(病名、診察、処方、処置などレセプトと処方箋に記載されたデータ)がOからRへ転写されています。そして、そのデータを参照し、コピーし、ペーストして使用することができるのです。
それでは実際のRの日々の使用の様子を列挙してみましょう。
以上、日々の業務の概略でしたが、導入にあたっての前準備やOからRへの登録作業はSSHさんがちゃんんとやってくださるのでとても楽です。導入後も新病名や、新オーダーを登録する必要がありますが、ほとんど自然な操作で行うことができます。
新規病名は検索も登録もとても簡単で、個人のカルテを開いたままで行えます。新規オーダーの検索は簡単ですが、登録は個人のカルテは閉じてから行います。新規オーダーなどを検索して使用した場合、ちゃんと登録しないとRは育ちません!!(これは私の反省点)
さらにはオプションですが、「JAPIC薬剤情報チェック機能」という薬剤の病名チェックソフトがあります。
なかなか面白いソフトで、薬品名に対応した膨大な病名リストがあります。いったんRに病名と処方薬を入れOに送信しようとしますと、病名不一致と追加すべき病名候補のリストが表示されます。そこから新たに病名をOKが出るまで追加するのですが、ゲーム感覚で遊びながら作業ができます。「この薬にはこんな病名があるの!」などと興味深く、社保、国保の突合せチェックに対抗?できる強い味方だと思います。有料ではありますが、おすすめソフトです。
適合病名リストには編集機能、適合病名追加機能もありますが、私は「オリジナルを大切に!」ということで変更せずに使っています。
なお、チェックリストは処方薬剤のみなので、処置、検査などはOのチェック機能を利用しています。
そして、患者さんにとって忘れられるととても困ること、医師がつい忘れがちなこと、すなわち禁止薬剤ですが、禁止薬剤とコメントを入力しておくと、テロップが流れ、処方しようとすると警告が出ます。これは患者さんにとても喜ばれています。
まとめですが、
今までは、何十通もの手紙を毎日手書きで書いていたようなものでした。しかしRを使えば、これをワープロで書くことができ、しかもワンクリックのセットボタンまで利用できるのですからとても助かります。
最近は、診療時には紙のカルテは出していません。電子カルテの診療受付を見ながら順番に診察していきます。
ただ、紙カルテにつけていたメモ、付箋をどうするかという問題が生じて、結局、小さな写真帳のようなものを2冊買ってきて、「カルテ、レセプト関係」と「その他の業務」に分けメモを貼り付けています。
Rの使用感覚は、さまざまな操作が合理的で直感的にできるスマートなソフトだということです。また、不用意にデータが消えないなど、操作の安全性にも配慮がなされているのされているのがうれしいです。
現在は、受診者数がそこそこの人数であれば、診察終了とともにカルテ入力も終わり、診療人数が多い日でも追加30分くらいで完了します。月末にはそのままでレセプト作業が可能です。
このごろは日々カルテの整理が楽しみです。導入以来、カルテ記載の努力が貯金されていく感じが嬉しいですね。
他の先生方はどのように使われているのでしょうか。私のように自分では入力しない場合でも、ORCAとの連携を模索されている先生方にはおすすめのソフトだと思います。
2015.6.13
神戸市垂水区 秋山医院 秋山 洋
当社のすぐそばの、京都市伏見区、松本クリニック様から「ORCAを導入して」を頂きました。
 平成17年9月、20年間の勤務医生活を経て開業しました。
平成17年9月、20年間の勤務医生活を経て開業しました。
勤務医時代はチェックだけですんでいたレセプトを自分で作成しなければなりません。開業の準備だけで忙殺される毎日が続いていましたが、すでに開業している先輩医師からORCAを推薦していただきました。そこでスカイ・エス・エイッチさんに相談に行きましたところ、ORCAのことのみならず、薬剤情報提供書、診療情報提供書、診断書などこまごまとした必要文書の準備も手伝ってくださり即導入を決定しました。
新規開業ですので高額なレセコン導入は予算的にも無理で、ORCAはいわば「渡りに船」のような感じで私の診療所に導入することとなったのです。
開業前の講習会ならびに開業後のサポートも非常に親切で大助かりです。初のレセプト作成時にも応援に来てくれて、まさに手取り足取りの指導でした。他のレセコンは知らないので何とも言えませんがスカイ・エス・エイッチさんはサポート体制のしっかりとした事業所であり、新規に開業される先生方にもお勧めできると思います。開業後間もない私ですが率直な感想です。
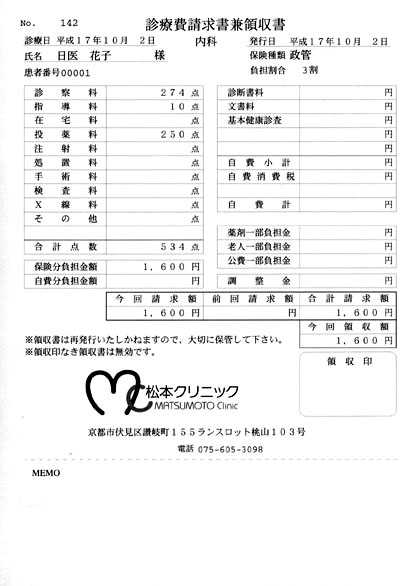
松本クリニック様ロゴ入り領収書
 日医オルカシステムを取り入れて約3年になった。
日医オルカシステムを取り入れて約3年になった。
私自身使いこなせている訳ではないが、自院では十分その役を果たしてくれている。オルカは銀行のATMの端末が自院にあると言う感覚である。
当院の如く零細医院にとっても適切なレセコンと思う。使ってみて感じている利点を上げれば、
以上総合すればオルカシステムに決めた判断は正しく、私にとってたいへん良かったと言える。これを選ばない手はない。
節電とは、こまめにスイッチを切ることと、消費電力の少ない機種を使うことです。
こまめにスイッチを切ることが、面倒な作業になっては意味がありません。
その条件での節電を検討してみました。評価は「Ubuntu 10.04」のみです。
休み時間、夜は電源を切る。(24時間稼働はやめよう。)
・電源を切るとき「/usr/sbin/logrotate /etc/logrotate.conf」を実行
・バックアップ
・バックアップ異常の感知
電源を切るとき以上を実行するスクリプトを紹介します。
このperlスクリプトは、「Ubuntu 10.04」で評価しています。
#!/usr/bin/perl
#sudo -u orca mkdir /home/orca/backups
#visudo
#orca ALL=NOPASSWD: /sbin/shutdown -h now
#orca ALL=NOPASSWD: /usr/sbin/logrotate /etc/logrotate.conf
#バックアップファイルフォルダ
$PATHBAKFILE = “/home/orca/backups”;
#過去何回分のバックアップを残すか
$kai = 10;
print “バックアップして電源を切る Enter\n”;
print “バックアップせずに電源を切る 1 Enter\n”;
print “電源を切らずに元に戻る 2 Enter\n”;
$ans = ;
print “\n”;
chomp($ans);
if ($ans eq “2”){ exit 0; }
unless($ans eq “1”){
#過去のバックアップファイルのロテート、削除
print “過去のバックアップファイルのロテート、削除\n”;
for($i = $kai - 1; $i >= 1; $i--){
if( -f “$PATHBAKFILE/orca.dump.$i.gz”){
$i1=$i+1;
$re = `mv $PATHBAKFILE/orca.dump.$i.gz $PATHBAKFILE/orca.dump.$i1.gz`;
}
}
if( -f “$PATHBAKFILE/orca.dump”){
$re = `mv $PATHBAKFILE/orca.dump $PATHBAKFILE/orca.dump.1`;
$re = `cd $PATHBAKFILE && gzip orca.dump.1`;
}
print “バックアップ開始。\n”;
$re = `/usr/bin/pg_dump -O orca > $PATHBAKFILE/orca.dump 2>$PATHBAKFILE/err.txt`;
$re = `cat $PATHBAKFILE/err.txt`;
if($re ne “”){
print “■■バックアップ異常。■■\n”;
print “$re\n”;
$in = ;
exit(1);
}
}
#ログのロテート
print “ログをロテートしています。\n”;
$re = `sudo /usr/sbin/logrotate /etc/logrotate.conf`;
#電源を切る
print “電源を切ります。\n”;
$re = `sudo /sbin/shutdown -h now`;
| 操作なし | システム負荷あり (レセプト一括作成) |
|
|---|---|---|
| 最新の小型 ディスクトップ core i5 |
 |
 46~48W 平均約47W |
| 5年前のサーバ pentium4 |
 |
 120~160W 平均約140W |
操作がしばらく無いときは、画面のスリープ、システムのスリープになるように設定しよう
「メインメニュー」「システム」「設定」「電源管理」
「次の時間アイドル状態が続いたらシステムをスリープする」
「次の時間アイドル状態が続いたら画面をスリープする」
| 稼働中 |  |
 |
|---|---|---|
| 画面の スリープ中 |
 |
 |
| システムの スリープ中 |
 |
 |
システムのスリープから復帰(電源ボタンを押す)しても、日レセは正常に動作しています。
システムのスリープ中は、ネットワークカードも止まるので、スタンドアロンに限られます。
当社のORCAレセコンは、「電気を実用的な使用条件において最も節約する」を標準として設定しています。
