 ORCAレセコンをご利用中のお客様
ORCAレセコンをご利用中のお客様
「ubuntu18.04」で検索した結果、
15件の質問が見つかりました
以下を試してください
Tweaksのインストール
sudo apt install gnome-tweak-tool
Tweaksを実行
拡張機能 - Ubuntu dockをオン
投稿日時: 2023.08.22 カテゴリ: Linux・Ubuntu・Debian
sudo -u orca pg_dump -Fc orca > orca.dump wget https://ftp.orca.med.or.jp/pub/etc/jma-receipt-dbscmchk.tgz tar xvzf jma-receipt-dbscmchk.tgz cd jma-receipt-dbscmchk sudo bash jma-receipt-dbscmchk.sh cd /etc/apt/sources.list.d sudo wget https://ftp.orca.med.or.jp/pub/ubuntu/jma-receipt-bionic52.list cd sudo apt update sudo apt dist-upgrade -dy 672 MB を 4分 1秒 で取得しました (2,783 kB/s)ダウンロードにこれくらいかかる sudo apt dist-upgrade
設定ファイル ‘/etc/jma-receipt/dbgroup.inc’
==> これはインストールしてから (あなたかスクリプトによって) 変更されています。
==> パッケージ配布元が更新版を提供しています。
どうしますか? 以下の選択肢があります:
Y か I : パッケージメンテナのバージョンをインストールする
N か O : 現在インストールされている自分のバージョンを残す
D : 両バージョンの差異を表示する
Z : 状況を調査するためにシェルを開始する
デフォルトでは現在使っている自分のバージョンを残します。
*** dbgroup.inc (Y/I/N/O/D/Z) [デフォルト=N] ? Y
設定ファイル ‘/etc/jma-receipt/jppinfo.list’
==> これはインストールしてから (あなたかスクリプトによって) 変更されています。
==> パッケージ配布元が更新版を提供しています。
どうしますか? 以下の選択肢があります:
Y か I : パッケージメンテナのバージョンをインストールする
N か O : 現在インストールされている自分のバージョンを残す
D : 両バージョンの差異を表示する
Z : 状況を調査するためにシェルを開始する
デフォルトでは現在使っている自分のバージョンを残します。
*** jppinfo.list (Y/I/N/O/D/Z) [デフォルト=N] ? Y
追加すること
- http://www.sky.sh/orca/plugin/5.2.0/skysh.yml sudo jma-setup sudo systemctl stop jma-receipt sudo systemctl start jma-receipt
従サーバプログラム更新アイコン削除
プログラム更新
grep ERROR /var/log/jma-receipt/orca-db-install-5.2.0.log cd jma-receipt-dbscmchk sudo bash jma-receipt-dbscmchk.sh
プラグイン更新
マスタ更新
●DB2重化
sudo -u postgres psql -c "CREATE USER replication WITH PASSWORD 'password' REPLICATION;" sudo vi /etc/postgresql/10/main/postgresql.conf listen_addresses = '*' max_wal_senders = 2 wal_keep_segments = 32 max_wal_size = 1GB min_wal_size = 80MB wal_level = replica --------------------- 元の値 #max_wal_senders = 10 #wal_keep_segments = 0 #max_wal_size = 1GB #min_wal_size = 80MB #wal_level = replica --------------------- sudo vi /etc/postgresql/10/main/pg_hba.conf host replication all 従サーバIP/32 md5 sudo systemctl restart postgresql sudo systemctl restart jma-receipt
スタンバイサーバの設定
sudo vi /etc/postgresql/10/main/postgresql.conf max_wal_senders = 2 hot_standby = on sudo systemctl stop postgresql sudo rm -rf /var/lib/postgresql/10/main sudo -u postgres pg_basebackup -R -h 主サーバIP -p 5432 -U replication -D /var/lib/postgresql/10/main/ -W sudo systemctl restart postgresql sudo systemctl restart jma-receipt
主で確認
sudo -u postgres psql -c "SELECT * FROM pg_stat_replication;"
従で確認(同期後マスタ更新などを行った後)
sudo -u postgres psql -c "SELECT pg_last_xact_replay_timestamp();"
投稿日時: 2022.10.26
A:
4GBに
swapoff /swapfile
rm -f /swapfile
dd if=/dev/zero of=/swapfile bs=2M count=2048
chmod 600 /swapfile
mkswap /swapfile
swapon /swapfile
投稿日時: 2021.02.13 カテゴリ: Linux・Ubuntu・Debian
Q:
Ubuntu18.04でカーネル5.0をインストール
A:
Desktop
sudo apt-get install --install-recommends linux-generic-hwe-18.04 xserver-xorg-hwe-18.04
投稿日時: 2020.12.03 カテゴリ: Linux・Ubuntu・Debian
A:
sudo apt-get -y install pppoe pppoeconf
sudo pppoeconf
変更の確認 はい
一般的なオプション はい
ユーザ名
パスワード
ピアDNSの利用 はい
制限MSS問題 はい
完了 いいえ
接続の確立 いいえ
sudo vi /etc/network/interfaces
iface xxxxxxx inet manualの先頭に#
パスワード保存ファル Ubuntu18.04~22.04
/etc/ppp/pap-secrets
投稿日時: 2020.07.03 カテゴリ: オンライン請求
●ifconfigが使えなくなった。
→ 「ip a」をお使い下さい。
●ネットワークアダプター名をeno1などからubuntu14.04以前のeht0などに戻す。
sudo vi /etc/default/grub
———
GRUB_CMDLINE_LINUX=”ipv6.disable=1″ #←IPv6無効設定済み
↓
GRUB_CMDLINE_LINUX=”ipv6.disable=1 net.ifnames=0 biosdevname=0″
———
sudo grub-mkconfig -o /boot/grub/grub.cfg
●ログイン画面でnumlock
sudo -i
xhost +SI:localuser:gdm
su gdm -s /bin/bash
gsettings set org.gnome.settings-daemon.peripherals.keyboard numlock-state ‘on’
●ログイン後、numlock
sudo apt-get install numlockx
「自動起動するアプリケーションの設定」
numlockx on
●テンキーをnumlockなしでも数字入力。capslockを無効
vi ~/.xmodmap
ーーーーーーーーーーーーー
keycode 106 = slash
keycode 63 = asterisk
keycode 82 = minus
keycode 79 = 7
keycode 80 = 8
keycode 81 = 9
keycode 86 = plus
keycode 83 = 4
keycode 84 = 5
keycode 85 = 6
keycode 87 = 1
keycode 88 = 2
keycode 89 = 3
keycode 104 = Return
keycode 90 = 0
keycode 91 = period
keycode 66 = NoSymbol
ーーーーーーーーーーーーー
vi ~/.profile
以下を追加
sleep 15 && xmodmap ~/.xmodmap 2>/dev/null &
●画面共有がつながらない
ネットワークマネージャからのネットワーク設定でないと画面共有ができなくなっています。
vi ~/.profile
以下を追加
gsettings set org.gnome.Vino require-encryption false
●従来のデスクトップマネージャ
sudo apt-get install aptitude
sudo aptitude install gnome-session-flashback
gnome-session-flashbackをインストールしない提案に対して「n」で回答してください。
以下のパッケージをダウングレードする:
1) libmetacity1 [1:3.28.0-1ubuntu0.1 (now) -> 1:3.28.0-1 (bionic)]
2) metacity-common [1:3.28.0-1ubuntu0.1 (now) -> 1:3.28.0-1 (bionic)]
y
再起動
歯車アイコンからGNOME Flashback(Metacity)を選択してからログイン
インプットメソッドを一度日本語に切り替え、その後mozc-jpに切り替えるとかな漢字変換が正常になる。
gnome-session-flashbackでの不具合確認R2.1.21
複数のglclient2を開き、少し使っていると不安定になる。
・マウスクリックでglclinet2が切り替わりにくい。
・内部エラーが表示される。
・glclinet2が落ちる。
R3.1.4時点でgnome-session-flashbackは問題ないようです。Kernelを5系にしています。
devilspieを使うことにより1024X768解像度でも日レセウインドウは表示可能です。
↓
●1024X768解像度の時、日レセ入力画面がパネルの上にくるようにする。
gnome-session-flashbackなどが必要です。
sudo apt-get install devilspie
mkdir ~/.devilspie
vi ~/.devilspie/gnome-panel.ds
ーーーーーーーーーーーーー
(if
(and
(is (window_class) “Gnome-panel”)
(not (is (application_name) “gnome-panel”)))
(below)
)
ーーーーーーーーーーーーー
「自動起動するアプリケーションの設定」
devilspie
●Ctrl + Alt + Backspaceを有効にする
sudo dpkg-reconfigure keyboard-configuration
●背景画の変更
右クリック 背景の変更
●ログイン画面背景変更
背景画ファイルを/usr/share/backgrounds/においてください。
例:
/usr/share/backgrounds/background.png
sudo vi /etc/alternatives/gdm3.css
この部分を変更
#lockDialogGroup {
background: #2c001e url(file:///usr/share/backgrounds/background.png);
background-repeat: no-repeat;
background-size: cover;
background-position: center; }
●デスクトップ、音楽などの日本語フォルダー名を英語表記にする
env LANGUAGE=C LC_MESSAGES=C xdg-user-dirs-gtk-update
●サスペンドを無効化する
設定、電源
サスペンド, 電源ボタンセクションの自動サスペンドをクリックします。
バッテリー動作時や電源接続時のスイッチをオフにします。
●設定 デバイス リムーバブルメディア
CDオーディオのみ「フォルダを開く」
他は「なにもしない」
●独自のショートカット
設定 - デバイス - キーボード -
独自のショートカット
例:
画面印刷 Ctrl+Alt+P
/home/hasegawa/scripts/screenshot.sh
$HOMEは使えなかった
●ログインユーザ名を一部表示したくない
表示したくないユーザ
/var/lib/AccountsService/users/ユーザ名
[User]
SystemAccount=true #← falseをtrueに変更
●Brotherプリンタドライバは32ビットライブラリーが無いとインストールできない。
sudo apt-get install lib32gcc1 lib32stdc++6 libc6-i386
sudo mkdir /var/spool/lpd
sudo mkdir -p /usr/lib/cups/filter
sudo dpkg -i –force-all 該当機種のlprドライバ
sudo dpkg -i –force-all 該当機種のcupswrapper
●ログイン画面の背景画が異常に大きい。マウスを動かすと左側に表示されなり領域がある。
ログインユーザ名が表示されておらず、パスワードも入力出来ない。
gdm3が起動する前にLVDS-1を無効化する。
sudo vi /etc/default/grub
GRUB_CMDLINE_LINUX_DEFAULT=”quiet splash”
↓
GRUB_CMDLINE_LINUX_DEFAULT=”video=LVDS-1:d video=VGA-1:e quiet splash”
sudo update-grub
sudo reboot
●anacronは削除した方が良い R2.1.21
sudo apt-get remove anacron
電源立ち上げ5分経過後に日レセが落ちる。
ただしlogが肥大化するので、以下を電源を切るときなどに以下を実行する。
/etc/cron.daily/logrotate
↓以下おすすめしない。メモのみ。
●/etc/network/interfacesでIPアドレスを固定にするとインターネットサイトが見られない。
/etc/resolv.confは、127.0.0.53に固定されてしまっている。
sudo apt install resolvconf
sudo systemctl disable systemd-resolved.service
sudo vi /etc/network/interfaces
auto eth0
iface eth0 inet static
address 192.168.1.**
netmask 255.255.255.0
gateway 192.168.1.1
dns-nameservers 192.168.1.1
sudo vi /etc/hosts
192.168.1.** orca1
192.168.1.** orca2
投稿日時: 2019.01.04 カテゴリ: 日レセインストール, Linux・Ubuntu・Debian, 技術
A
sp-2300-3700p-pcl-1.02-noarch.debの「RICOH SP 3700, 1.02(en,eb,ja)」ドライバではトレイの選択ができません。
プリンタを以下のように設定すれば、A4はトレイ、A5は手差しから印刷できました。
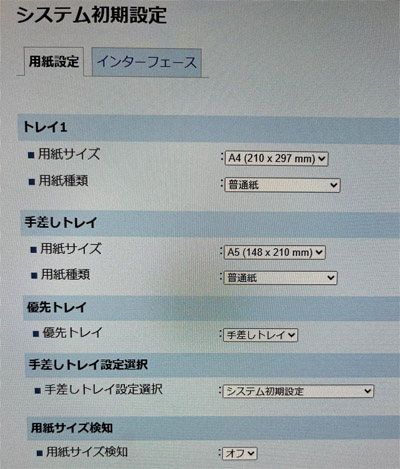
追記
なぜかUbuntu18.04ではPCL5のドライバが表示されません。Ubuntu20.04、Ubuntu22.04では表示されます。PCL5のドライバであればトレイの指定はできます。
投稿日時: 2023.10.26
A:
Ubuntu18.04
事前に不足パッケージをインストールする。
sudo apt-get install libqt5qml5 libqt5quick5 libqt5webkit5 libqt5x11extras5 qml-module-qtquick2 qml-module-qtquick-layouts qml-module-qtquick-window2 qml-module-qtquick-dialogs qml-module-qtquick-controls
Ubuntu20.04では「libminizip1」を追加
投稿日時: 2020.10.17 カテゴリ: Linux・Ubuntu・Debian
Q:
Ubuntu18.04
自動mountされたCD。apacheからはmountされていない。自動mountされた状態をapacheからumountできない。
その結果apacheからejectできない。
A:
sudo vi /lib/systemd/system/apache2.service
PrivateTmp=true
↓
PrivateTmp=false
投稿日時: 2019.12.14 カテゴリ: Linux・Ubuntu・Debian, 技術
IPアドレスの設定、用紙幅の設定は、Windowsドライバ、ソフトウエアBRAdmin Professional 3、USBケーブルなどが必要。
BrotherのホームページからQL-1115のLinux用ドライバーをダウンロードして下さい。
 ql1115nwbpdrv-2.1.4-0.i386.deb
ql1115nwbpdrv-2.1.4-0.i386.deb
32bitライブラリーのインストール
Ubuntu22.04
sudo apt install lib32stdc++6
Ubuntu18.04
sudo apt-get install libc6-i386
Ubuntu16.04
sudo apt-get install lib32stdc++6
sudo mkdir /var/spool/lpd
以下フォルダが無い場合は作成してください。
sudo mkdir /usr/lib/cups/filter
sudo mkdir /usr/share/cups/model
sudo dpkg -i --force-all ql1115nwbpdrv-2.1.4-0.i386.deb
IPアドレス以外はこの通り設定して下さい。
sudo lpadmin -p QL-1115401 -E -v lpd://192.168.1.113/queue301 \
-P /usr/share/cups/model/Brother/brother_ql1115nwb_printer_en.ppd
sudo lpadmin -p QL-1115402 -E -v lpd://192.168.1.113/queue302 \
-P /usr/share/cups/model/Brother/brother_ql1115nwb_printer_en.ppd
sudo lpadmin -p QL-1115403 -E -v lpd://192.168.1.113/queue303 \
-P /usr/share/cups/model/Brother/brother_ql1115nwb_printer_en.ppd
sudo lpadmin -p QL-1115404 -E -v lpd://192.168.1.113/queue304 \
-P /usr/share/cups/model/Brother/brother_ql1115nwb_printer_en.ppd
sudo lpadmin -p QL-1115405 -E -v lpd://192.168.1.113/queue305 \
-P /usr/share/cups/model/Brother/brother_ql1115nwb_printer_en.ppd
sudo lpadmin -p QL-1115406 -E -v lpd://192.168.1.113/queue306 \
-P /usr/share/cups/model/Brother/brother_ql1115nwb_printer_en.ppd
sudo lpadmin -p QL-1115407 -E -v lpd://192.168.1.113/queue307 \
-P /usr/share/cups/model/Brother/brother_ql1115nwb_printer_en.ppd
sudo lpadmin -p QL-1115408 -E -v lpd://192.168.1.113/queue308 \
-P /usr/share/cups/model/Brother/brother_ql1115nwb_printer_en.ppd
sudo lpadmin -p QL-1115409 -E -v lpd://192.168.1.113/queue309 \
-P /usr/share/cups/model/Brother/brother_ql1115nwb_printer_en.ppd
sudo lpadmin -p QL-1115410 -E -v lpd://192.168.1.113/queue310 \
-P /usr/share/cups/model/Brother/brother_ql1115nwb_printer_en.ppd
sudo lpadmin -p QL-1115411 -E -v lpd://192.168.1.113/queue311 \
-P /usr/share/cups/model/Brother/brother_ql1115nwb_printer_en.ppd
sudo lpadmin -p QL-1115412 -E -v lpd://192.168.1.113/queue312 \
-P /usr/share/cups/model/Brother/brother_ql1115nwb_printer_en.ppd
sudo brpapertoollpr_ql1115nwb -P QL-1115401 -n dt9047 -w 90 -h 47
sudo brpapertoollpr_ql1115nwb -P QL-1115402 -n dt9067 -w 90 -h 67
sudo brpapertoollpr_ql1115nwb -P QL-1115403 -n dt9087 -w 90 -h 87
sudo brpapertoollpr_ql1115nwb -P QL-1115404 -n dt90107 -w 90 -h 107
sudo brpapertoollpr_ql1115nwb -P QL-1115405 -n dt90127 -w 90 -h 127
sudo brpapertoollpr_ql1115nwb -P QL-1115406 -n dt90147 -w 90 -h 147
sudo brpapertoollpr_ql1115nwb -P QL-1115407 -n dt90194 -w 90 -h 194
sudo brpapertoollpr_ql1115nwb -P QL-1115408 -n dt90214 -w 90 -h 214
sudo brpapertoollpr_ql1115nwb -P QL-1115409 -n dt90234 -w 90 -h 234
sudo brpapertoollpr_ql1115nwb -P QL-1115410 -n dt90254 -w 90 -h 254
sudo brpapertoollpr_ql1115nwb -P QL-1115411 -n dt90274 -w 90 -h 274
sudo brpapertoollpr_ql1115nwb -P QL-1115412 -n dt90294 -w 90 -h 294
以上12種類のプリンタのデフォルトオプションをCUPS画面で設定
Media Sizeをdt9047~dt90294に変更
IPアドレス以外はこの通り設定して下さい。
sudo lpadmin -p QL-1115301 -E -v lpd://192.168.1.113/queue301 \
-P /usr/share/cups/model/Brother/brother_ql1115nwb_printer_en.ppd
sudo lpadmin -p QL-1115302 -E -v lpd://192.168.1.113/queue302 \
-P /usr/share/cups/model/Brother/brother_ql1115nwb_printer_en.ppd
sudo lpadmin -p QL-1115303 -E -v lpd://192.168.1.113/queue303 \
-P /usr/share/cups/model/Brother/brother_ql1115nwb_printer_en.ppd
sudo lpadmin -p QL-1115304 -E -v lpd://192.168.1.113/queue304 \
-P /usr/share/cups/model/Brother/brother_ql1115nwb_printer_en.ppd
sudo lpadmin -p QL-1115305 -E -v lpd://192.168.1.113/queue305 \
-P /usr/share/cups/model/Brother/brother_ql1115nwb_printer_en.ppd
sudo lpadmin -p QL-1115306 -E -v lpd://192.168.1.113/queue306 \
-P /usr/share/cups/model/Brother/brother_ql1115nwb_printer_en.ppd
sudo lpadmin -p QL-1115307 -E -v lpd://192.168.1.113/queue307 \
-P /usr/share/cups/model/Brother/brother_ql1115nwb_printer_en.ppd
sudo lpadmin -p QL-1115308 -E -v lpd://192.168.1.113/queue308 \
-P /usr/share/cups/model/Brother/brother_ql1115nwb_printer_en.ppd
sudo lpadmin -p QL-1115309 -E -v lpd://192.168.1.113/queue309 \
-P /usr/share/cups/model/Brother/brother_ql1115nwb_printer_en.ppd
sudo lpadmin -p QL-1115310 -E -v lpd://192.168.1.113/queue310 \
-P /usr/share/cups/model/Brother/brother_ql1115nwb_printer_en.ppd
sudo lpadmin -p QL-1115311 -E -v lpd://192.168.1.113/queue311 \
-P /usr/share/cups/model/Brother/brother_ql1115nwb_printer_en.ppd
sudo lpadmin -p QL-1115312 -E -v lpd://192.168.1.113/queue312 \
-P /usr/share/cups/model/Brother/brother_ql1115nwb_printer_en.ppd
sudo brpapertoollpr_ql1115nwb -P QL-1115301 -n dt10247 -w 102 -h 47
sudo brpapertoollpr_ql1115nwb -P QL-1115302 -n dt10267 -w 102 -h 67
sudo brpapertoollpr_ql1115nwb -P QL-1115303 -n dt10287 -w 102 -h 87
sudo brpapertoollpr_ql1115nwb -P QL-1115304 -n dt102107 -w 102 -h 107
sudo brpapertoollpr_ql1115nwb -P QL-1115305 -n dt102127 -w 102 -h 127
sudo brpapertoollpr_ql1115nwb -P QL-1115306 -n dt102147 -w 102 -h 147
sudo brpapertoollpr_ql1115nwb -P QL-1115307 -n dt102194 -w 102 -h 194
sudo brpapertoollpr_ql1115nwb -P QL-1115308 -n dt102214 -w 102 -h 214
sudo brpapertoollpr_ql1115nwb -P QL-1115309 -n dt102234 -w 102 -h 234
sudo brpapertoollpr_ql1115nwb -P QL-1115310 -n dt102254 -w 102 -h 254
sudo brpapertoollpr_ql1115nwb -P QL-1115311 -n dt102274 -w 102 -h 274
sudo brpapertoollpr_ql1115nwb -P QL-1115312 -n dt102294 -w 102 -h 294
以上12種類のプリンタのデフォルトオプションをCUPS画面で設定
Media Sizeをdt10247~dt102294に変更
プリンタ名 標準プログラム名 ユーザプログラム名
お薬手帳 QL-1115 ORCHC04 ○ LA02HC62 ●
プログラム名
LA02HC62
オプション説明
帳票名:お薬手帳
プログラムID:LA02HC62
オプションの説明
ラベルプリンタの型式は「1031 出力先プリンタ割り当て情報」で指定。
プリンタ名QL-1050:(デフォルト)
プリンタ名TD-4100
プリンタ名QL-1115
末尾にaまたはbまたはcを付けると3台まで別プリンタとして指定が可能。
例:TD-4100a 診察室、TD-4100b 受付
ロール紙幅が設定と異なるプリンタ名
PNAMEXWIDTH=
投稿日時: 2019.02.16 カテゴリ: ハードウエア
